If you’ve ever found yourself needing to remove a distracting background from a photo, you’re not alone. Whether you’re a photographer, social media influencer, or business owner looking to enhance your product images, background removal can make all the difference. In this article, we’ll walk you through how to remove background in Snapseed step-by-step and provide tips to get the most professional results.
Snapseed Tutorial: Why Remove Backgrounds in Photos?
First things first, why bother removing a background in the first place? The answer is simple: clean visuals. Removing a cluttered or distracting background allows you to focus the viewer’s attention on the subject of the image. Whether it’s a product shot, a portrait, or a creative composition, background removal can transform a good photo into a great one.
Imagine you’re a small business owner selling jewelry online. Your photos feature your beautiful products, but the busy background often distracts potential buyers. By removing the background, you can make your products pop, showcase them in a cleaner, more professional way, and give your brand a polished image.
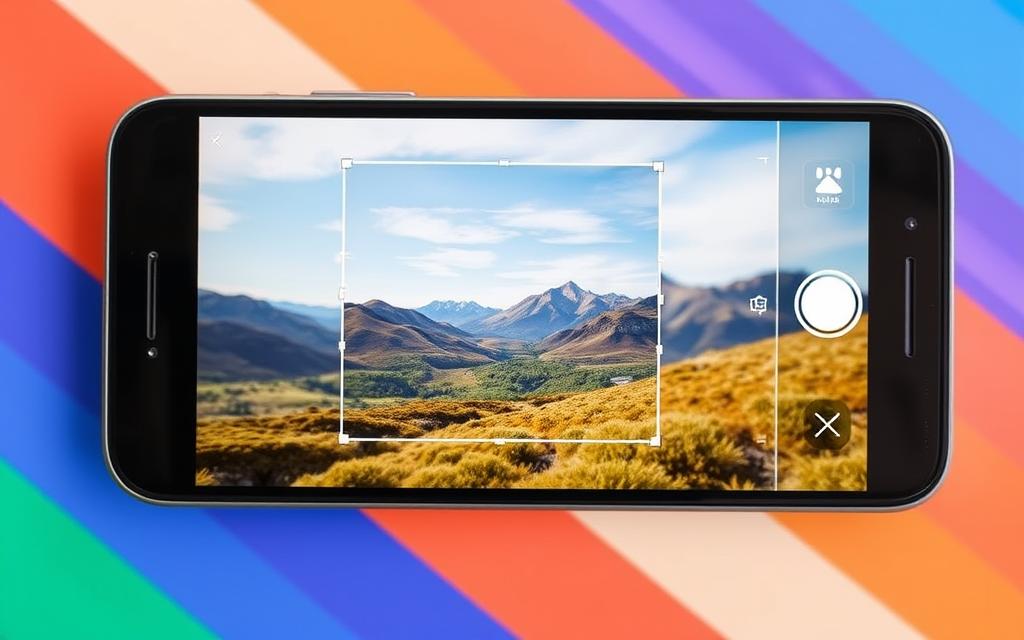
Snapseed Editing Tips: What Makes Snapseed So Special?
Before we dive into the step-by-step guide, let’s take a moment to talk about why Snapseed is such a great choice for editing photos, especially when it comes to background removal.
Snapseed is a free, mobile photo-editing app available on both iOS and Android. Despite being free, it offers powerful features usually found in professional photo editing software. From cutout tools to healing brushes, Snapseed makes it incredibly easy to remove background Snapseed with precision and ease.
One of the key features that make Snapseed so user-friendly is the Cutout tool, which is designed specifically for removing backgrounds. This tool allows you to select your subject and remove unwanted background elements in just a few simple steps. Let’s dive into how you can use this tool and get started with background removal Snapseed.
How to Edit Photos in Snapseed? Step-by-Step Guide to Removing Backgrounds
Step 1: Open Your Image in Snapseed
The first thing you need to do is open the Snapseed app on your phone. Once you’re in the app, tap on the “+” icon and select the image you want to edit. Choose a photo with good resolution and clarity — the better the quality, the easier it will be to isolate the subject from the background.
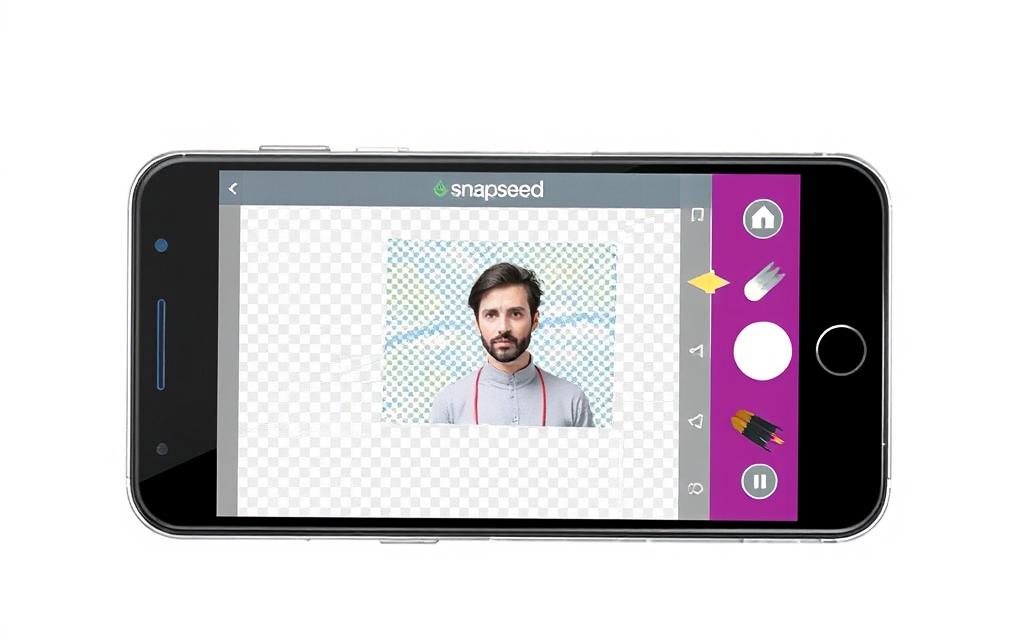
Step 2: Select the Tools Menu in Snapseed
Once your image is loaded, tap on the Tools menu at the bottom of the screen. This is where all the magic happens. Snapseed offers a variety of editing tools that allow you to tweak your image, from basic adjustments to advanced features like cutout and healing.
For removing the background, we’ll be using the Cutout tool, but it’s also worth exploring other tools like Healing or Selective for finer adjustments later.
Step 3: Use the Cutout Tool to Select the Subject
Now, let’s talk about the Cutout tool. This tool is key to making your subject stand out by isolating it from the background. Tap on the Cutout tool, and you’ll see options to either Draw or Refine. Here’s how to use it:
- Start by drawing around the subject with your finger or stylus. Think of it as sketching the area you want to keep in the photo. Don’t worry about being perfect; Snapseed will automatically detect edges for you.
- After you’ve drawn your outline, Snapseed will automatically detect the area you want to keep. The rest of the background will be removed.
- Once the selection is made, you can adjust the edges using the Refine tool. This will allow you to make the cutout cleaner and sharper, so the subject looks more natural.
Step 4: Adjust the Feathering for Smooth Edges
Once you’re happy with your selection, you can adjust the Feathering setting. Feathering helps soften the edges of your selection so that they blend smoothly with the new background. If the edges of your subject look harsh or jagged, feathering will help create a smoother transition, making the subject look more professionally cut out.
Step 5: Replace or Leave the Background Transparent
Now comes the fun part: what to do with the background. If you want to remove the background completely, you can leave it transparent, creating a clean, professional image. This is especially useful for product photography where you want to place your subject on different backgrounds later.
Alternatively, you can replace the background with something else, such as a solid color or another image. Snapseed gives you the flexibility to create a variety of effects by adding custom backgrounds.
To replace the background:
- Go to the Selective tool in Snapseed.
- Choose the area where you want to apply the new background.
- Adjust the brightness, contrast, or saturation to match the new image.
Step 6: Final Adjustments in Snapseed Editing
Once you’ve removed or replaced the background, it’s time to fine-tune the image. Snapseed offers a variety of editing tools that allow you to adjust things like brightness, contrast, and sharpness. You can also use the Healing tool to remove any imperfections or leftover background remnants that may have been missed during the initial cutout process.
Step 7: Save and Export Your Edited Image
Once you’re satisfied with your edits, tap the checkmark to apply the changes. Snapseed automatically saves the edited version of your image, but if you want to save it separately, tap on the Export icon and choose the format and resolution that works best for your needs.
Snapseed Photo Manipulation: Tips for Better Background Removal
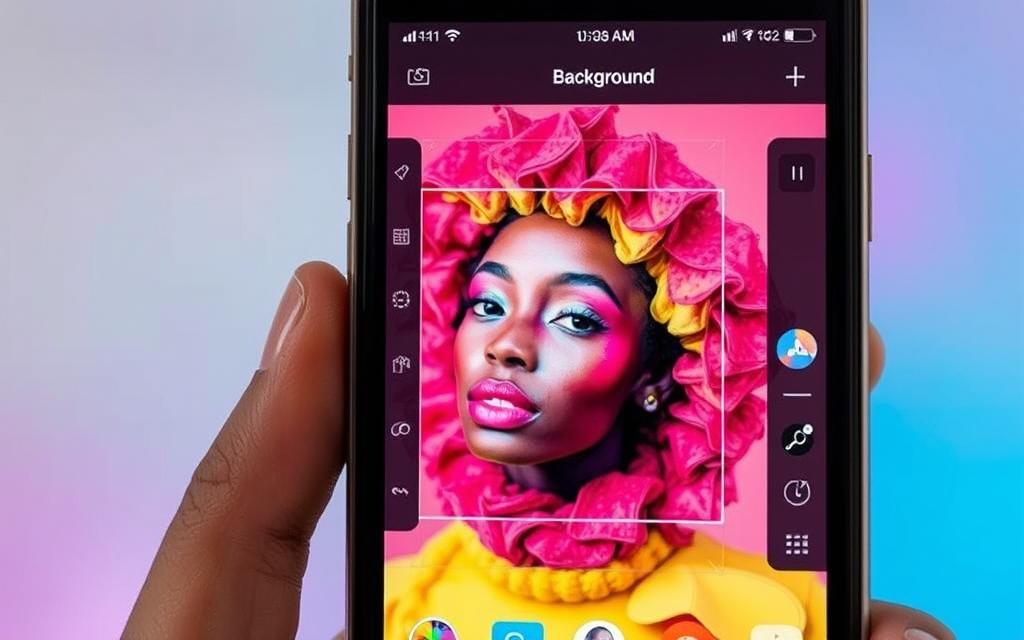
1. Choose Simple Backgrounds for Better Results
For the best results, start with an image that has a simple or solid-colored background. A busy or cluttered background can make it more difficult to isolate the subject from the rest of the photo. If the background is too complicated, the background eraser Snapseed might have trouble differentiating between the subject and background.
2. Use Snapseed’s Masking Tool for Precision
The Snapseed masking tool is ideal for more complex subjects. It allows you to isolate the subject with greater precision. When you’re removing backgrounds from more detailed images, the masking tool can help make sure you don’t accidentally cut off part of your subject.
3. Feathering the Edges for a Natural Look
Don’t forget to adjust the feathering to smooth out the edges of your cutout. This will prevent your subject from looking like it was cut out in a hurry, giving it a natural transition into the new background.
4. Master the Selective Tool for Fine-Tuning
Once you’ve used the cutout tool, you might notice some areas that need slight adjustments. Use the Selective tool in Snapseed to adjust specific areas of the image, including the background or the subject itself.
Using Snapseed’s Cutout Tool
Snapseed’s Cutout tool helps you remove backgrounds from your photos. It lets you pick your subject and remove the rest. This makes your images look amazing and grab people’s attention.
Understanding the Cutout Tool
The Cutout tool in Snapseed works by picking what you want to keep and removing the rest. It has several steps that need your focus. Let’s look at how to use it well.
- Precise Selection: The first step is to pick your subject carefully. Snapseed has tools like a lasso, brush, and smart selection to help.
- Refinement: After selecting, you can make your edges smoother. This makes your subject blend well with the background.
- Feathering: You can also add a feathered edge. This makes your cutout look natural and smooth.
- Masking: For complex subjects, the masking feature helps. It lets you focus on specific parts for a clean cutout.
Using these features, you can make snapseed image cutouts that look professional. With practice, the snapseed cutout tool will be key to your photo editing.

“The Cutout tool in Snapseed is a game-changer for anyone who wants to remove backgrounds and create visually striking images.”
Refining the Cutout Selection
After picking the Cutout in Snapseed, it’s time to make it better. This step is key to getting rid of the background right. You’ll learn how to make the edges sharp and handle tricky subjects.
Adjusting the Selection Precision
Snapseed’s Cutout tool has many options to improve your selection. Start by zooming in on your subject’s edges. Use the “Adjust” feature to fine-tune, tracing around edges for a clean cutout. The “Expand/Contract” tool helps with details or adjusting the selection size.
For complex subjects like hair or fur, use the “Refine Edge” option. It lets you smooth out edges and blend the subject with the new background. Try different settings to get the best look.
Saving and Exporting Your Image
After you’ve removed the background in Snapseed, it’s time to save your image. Picking the right file format is key. This ensures your image looks good and works well for what you need it for.
File Format Considerations
When you export your image from Snapseed, you have a few options:
- JPEG (Joint Photographic Experts Group) – Great for photos without a transparent background. JPEG is a lossy format, which means it shrinks the image size but might lose some quality.
- PNG (Portable Network Graphics) – Best for images with a transparent background. PNG keeps the image quality high but makes the file size bigger because it’s a lossless format.
- TIFF (Tagged Image File Format) – TIFF works well for both lossy and lossless compression and supports transparency. It’s often used for high-quality prints and professional editing.
Choosing the right file format depends on your project’s needs. For web or digital presentations, PNG is a good choice. For print or high-quality uses, TIFF might be better.
| File Format | Transparency Support | Image Quality | File Size |
|---|---|---|---|
| JPEG | No | Lossy | Small |
| PNG | Yes | Lossless | Medium |
| TIFF | Yes | Lossless/Lossy | Large |
Knowing the good and bad of each format helps you choose the best way to save and export your Snapseed image.
Pros and Cons of Snapseed
Snapseed is easy to use, thanks to its simple interface. Its “Cutout” tool helps remove backgrounds quickly, even for beginners. It also has many other editing tools for enhancing photos.
But, Snapseed’s background removal might not match professional tools like Adobe Photoshop. It can struggle with complex backgrounds. Online services like TopMediai BG Eraser use AI for better results.
| Feature | Snapseed | Online Background Removal Tools |
|---|---|---|
| Ease of Use | ✓ | ✓ |
| Precision and Control | – | ✓ |
| Automation | – | ✓ |
| Versatility | ✓ | ✓ |
Choosing between Snapseed and other tools depends on your needs and image complexity. Snapseed is good for casual users or simple tasks. But, for more complex images, online services or professional software might be better.
How to Remove Background in Snapseed on Mobile Devices
Snapseed is a great app for editing photos. It works well on both computers and mobile devices. When you remove backgrounds on your phone or tablet, there are some things to keep in mind.
Preparing Your Image
First, open the photo you want to edit in Snapseed on your mobile. Make sure the photo is framed well and the subject is clear. This helps when you remove the background.
Using the Cutout Tool
Find the Cutout tool in Snapseed. It lets you pick the part of the photo you want to keep. Use your finger to draw around the subject. This will remove the background.
Refining the Selection
After you’ve selected the area, use the Refine option. It helps make the edges smooth. This is good for photos with lots of details.
Adjusting Transparency
Snapseed has tools to change how transparent the background is. Try the Background Eraser and Fade tools. They let you make the background more or less visible.
With Snapseed’s easy-to-use mobile tools, you can remove backgrounds quickly. You’ll get professional-looking photos right from your phone.
How to Use Snapseed Effectively: Final Thoughts
If you’re looking for a simple yet powerful way to remove unwanted backgrounds Snapseed, Snapseed is the app you need. It’s packed with features like Snapseed photo manipulation tools, the Cutout tool, Selective tool, and Healing tool, all of which make background removal a breeze.
Whether you’re a Snapseed beginner or an experienced photo editor, this app can help you create stunning, professional-looking photos. With a bit of practice, you’ll be able to edit backgrounds in Snapseed and remove background Snapseed with ease, bringing your images to life.
If you haven’t yet tried Snapseed, download it today from the App Store or Google Play and start editing!
FAQ: How to Remove Background in Snapseed?
How to Remove Background in Snapseed?
To remove the background in Snapseed, follow these steps:
1. Open your image in the Snapseed app.
2. Tap the “Tools” menu and select the “Cutout” tool.
3. Use your finger to draw a rough outline around the subject or object you want to keep.
4. Adjust the selection by using the “Refine” option to fine-tune the edges.
5. Tap “Apply” to remove the background.
Can I change the background to a different color in Snapseed?
Yes, after removing the background, you can change it to a different color or texture. Tap the “Tools” menu and select “Background”. Here, you can choose a solid color, gradient, or even an image to use as the new background.
How do I save the image with a transparent background in Snapseed?
To save the image with a transparent background, go to the “Export” option and select the “PNG” file format. This will preserve the transparency of the image, allowing you to use it with a transparent background in other applications.
Can I remove people from the background in Snapseed?
Yes, you can use the Cutout tool in Snapseed to remove people or other objects from the background of your image. Follow the same steps as removing the background, but be more precise when outlining the subject you want to keep.
How do I use the Brush tool for selective background removal in Snapseed?
The Brush tool in Snapseed allows you to selectively remove or add areas to the background. After using the Cutout tool, you can tap the Brush tool and use your finger to paint over any remaining background elements that you want to remove. Adjust the brush size and opacity to achieve the desired effect.
Can I remove the background in Snapseed on my iPhone or Android device?
Yes, Snapseed is available on both iOS and Android platforms, and the background removal process is the same on mobile devices as it is on the desktop version of the app.
How do I remove the background in Snapseed online?
Snapseed also offers an online version of its photo editing tools, including the ability to remove backgrounds. Simply upload your image to the Snapseed web app, then use the Cutout tool to remove the background, just like you would in the mobile or desktop app.
