Ever taken a photo and then saw the horizon line was off? Or noticed a building leaning? Capturing the perfect shot can be tough. But Snapseed’s Perspective Tool makes it easy to fix these issues.
With this tool, you can straighten and adjust your images’ angles. This makes your photos look polished and professional. Learn how this feature can improve your mobile photography and storytelling.
Key Takeaways
- Unlock the power of Snapseed QR Codes Perspective Tool to straighten and adjust angles in your photos
- Improve image composition and correct distortions for a more visually appealing result
- Leverage the tool’s versatility to enhance your mobile photography skills
- Explore the benefits of straightening and adjusting angles in your images
- Discover how to access and navigate the Perspective Tool within the Snapseed app
Introduction to Snapseed’s Perspective Tool
Snapseed is a photo editing app by Google. It has many tools to make your photos better. The Perspective Tool lets you straighten and adjust angles, making your photos clearer and more composed.
What is Snapseed?
Snapseed is a mobile app for editing photos. It has many features for adjusting and transforming images. It helps users make their photos look great with precision and creativity.
Overview of the Perspective Tool
The Perspective Tool in Snapseed fixes distortions in your photos. It’s great for landscapes, architecture, and portraits. This tool helps make your photos look better by adjusting angles.
Benefits of Straightening and Adjusting Angles
Using the Perspective Tool has many benefits for your photos:
- Improved Composition: It makes your photos look better by straightening horizons and adjusting angles.
- Correcting Distortions: It fixes distortions from wide-angle lenses or uneven surfaces, making your photos look natural.
- Enhancing Perspective: Adjusting angles adds depth and makes your photos more engaging.
Learning to use the Perspective Tool in Snapseed can change your photography. It lets you take and edit photos like a pro.
How to Access the Perspective Tool
If you’re using the Google Snapseed mobile photo editing app, finding the Perspective Tool is easy. Snapseed’s interface is simple. It lets anyone easily find its many mobile photo editing features, like the Perspective Tool.
Navigating the Snapseed Interface
When you open Snapseed, you see a clean interface. To find the Perspective Tool, just tap the “Tools” menu at the bottom. This opens a list of all editing tools in the app.
Finding the Perspective Tool Menu
- Scroll through the “Tools” menu until you find the “Perspective” option.
- Tap on the “Perspective” tool to open its menu.
- There, you’ll see controls to straighten and correct your photos’ angles.
The Perspective Tool in Snapseed is easy to use. It lets you adjust your mobile photo editing with ease. Try out the different options to get the perfect angle and composition in your photos.
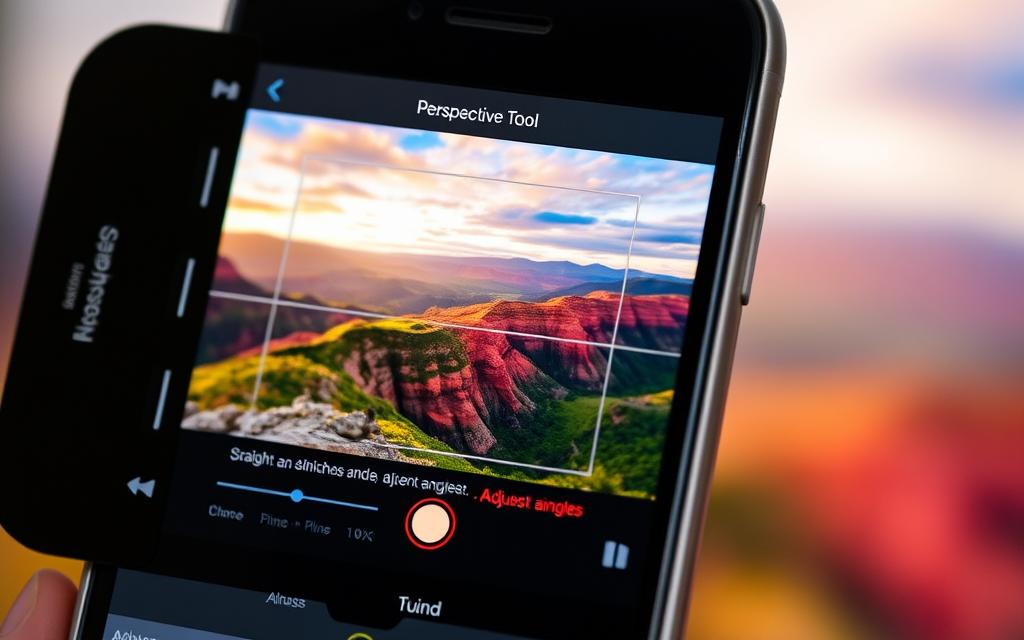
Straightening Your Photos with Snapseed
Capturing the perfect shot can be tough, like when horizons are tilted. Luckily, Snapseed’s Perspective Tool makes it easy to fix these issues. It helps you adjust angles to get the shot just right.
Using the Straighten Feature
To fix your photos, open them in Snapseed and find the Perspective Tool. The Straighten feature is there to help. It lets you fix any tilt or skew in your photo. Just use the controls to make it look perfectly straight.
Manual Adjustments for Precision
If you want more control, Snapseed lets you make manual changes. Use the Rotate and Horizon Straightening tools for fine-tuning. This is great for photos of buildings or landscapes, where small changes can make a big difference.
Whether it’s fixing a tilted horizon or adjusting a building’s angle, Snapseed’s Perspective Tool has got you covered. Learning these horizon straightening and angle adjustment skills can take your photos to the next level. You’ll create stunning images that grab everyone’s attention.
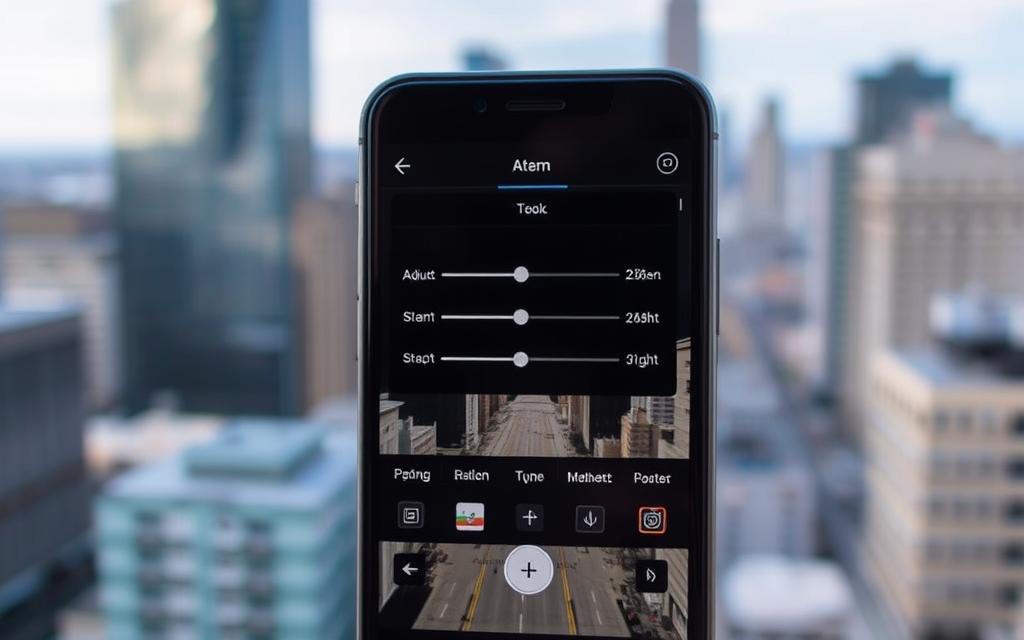
Adjusting Angles for Better Composition
In photography, the angle of a shot can change everything. Snapseed’s Perspective tool lets you tweak your photos’ angles. This turns simple shots into stunning works of art.
Utilizing the Rotate Function
The Rotate function in Snapseed’s Perspective tool lets you adjust your image’s angle. It’s great for fixing crooked horizons or making buildings look more interesting. With this tool, you can focus your viewer’s attention on what matters most.
When to Use Perspective Correction
Perspective correction is key in architectural photography. It fixes the converging lines of buildings, making them look natural. It also works for landscapes, helping you straighten horizons or adjust subjects.
Learning to use Snapseed’s Rotate and Perspective Correction can make your photos pop. Try these tools to find the best angles for your vision. Your photos will amaze and engage your audience.

Tips for Achieving Perfect Angles
Mastering Snapseed’s Perspective Tool takes skill and a few tricks. You can make photos that grab people’s attention. This is done by using different features together.
Combining Techniques for Best Results
To get the perfect angles, mix Straighten and Rotate in the Perspective Tool. First, straighten your image. Then, rotate it for the best look. This method fixes distortions and makes your photo look professional.
Common Mistakes to Avoid
- Don’t overcorrect the perspective. Making big changes can make your photo look fake.
- Pay attention to your image’s edges when adjusting perspective. Make sure everything is aligned well.
- Remember, adjusting perspective is just part of editing. Think about how it changes your photo’s look and feel.
By mixing techniques, being careful, and focusing on the whole photo, you’ll get great angles. This will improve your image editing skills a lot.
Finalizing Edits and Saving Your Work
As you finish editing your photo with Google Snapseed, it’s time to save your work. Saving your edited image right is key. This way, your hard work will look great when you share it.
Saving Your Edited Image
When you’re happy with your photo’s new look, saving it is easy. Just tap the save icon in the top-right corner. Snapseed will ask where you want to save it, like your photo library or Google Drive.
Sharing Your Photos on Social Media
Sharing your edited photos on social media is a great idea. Snapseed makes it easy to share on platforms like Instagram and Facebook. Just tap the share icon, pick your app, and your photo is ready to impress.
FAQ
What is Snapseed?
Snapseed is a powerful app for editing photos on mobile devices. It has many tools to enhance your images.
What is the Perspective Tool in Snapseed?
The Perspective Tool in Snapseed helps straighten and adjust photo angles. It’s great for fixing distortions and improving image composition.
How do I access the Perspective Tool in Snapseed?
Open Snapseed and pick the image you want to edit. Then, tap “Tools” and find “Perspective.” Tap it to start adjusting your photo.
How do I use the Straighten feature in the Perspective Tool?
The Straighten feature fixes tilted horizons in your photos. Just drag the grid to align your image, and Snapseed will straighten it for you.
What are the benefits of adjusting angles and perspective in my photos?
Adjusting angles and perspective improves your photos’ composition and visual impact. It fixes distortions and ensures your subject is aligned right.
How can I combine different techniques within the Perspective Tool for best results?
Mix techniques like Straighten and manual adjustments for the best results. Try different methods to find the perfect look for your photo.
What are some common mistakes to avoid when using the Perspective Tool?
Avoid over-correcting angles and creating unnatural distortions. Make subtle adjustments to keep your image looking natural and high-quality.

