Ever captured a stunning moment, only to see it as a blurry photo? Snapseed, the powerful photo editing app, can fix that. This quick guide will show you how to sharpen blurry photos and make your memories clear again.
Sharpness is key in photography. It can turn a good photo into a great one. Whether you’re a pro or just for fun, learning to sharpen blurry photos can improve your skills. And if your photo is already blurry, Snapseed can make it look amazing.
Key Takeaways
- Discover how to sharpen blurry photos using the Snapseed QR Codes app.
- Understand the importance of image sharpness in photography.
- Learn about common causes of blurry images and how to address them.
- Explore the user-friendly interface of Snapseed and its powerful editing tools.
- Gain tips and tricks for achieving the perfect level of sharpness without over-editing.
Understanding the Importance of Photo Sharpness
As a photographer, making your photos sharp is key. Sharp photos look better and show your artistic skill. Whether you’re new or experienced, learning to improve image clarity is vital.
Why Sharp Photos Matter
Sharp images look more polished and grab attention fast. They show more detail and depth, making them stand out. Sharp photos work well for prints, online, and social media, where quality matters.
Common Causes of Blurred Images
Blurry photos come from many things like camera shake, bad focusing, low light, and moving subjects. Knowing these causes helps you fix your image clarity improvement and photography tips.
- Camera shake: Unsteady hands or movement during the shot makes photos blurry.
- Poor focusing: Wrong or faulty focusing makes subjects blurry.
- Low light: Not enough light means longer shots, leading to blur.
- Subject movement: Fast or close subjects can blur in photos.
By fixing these problems and using image clarity improvement tips, you’ll get sharper, better photos. These photos will show your talent and grab people’s attention.
This famous quote by Henri Cartier-Bresson questions the focus on sharpness in photos. His view might be different, but it highlights the need for more than just sharpness in photos.
Getting Started with Snapseed
If you love taking photos with your phone, Snapseed is a great app to try. It’s available for both iOS and Android. Snapseed can make your photos look better by making them sharper and more colorful.
Downloading and Installing Snapseed
To start with Snapseed, go to the App Store (for iOS) or Google Play Store (for Android). Type “Snapseed” in the search bar. It’s free to download and easy to install. After you install it, you can start editing your photos.
Navigating the User Interface
- The Snapseed interface is easy to use. It works well for both new and experienced users.
- The main screen shows your photos in a big area. There’s a toolbar at the bottom for editing tools.
- To edit a photo, just tap on it. Then, you can explore all the editing features.
With Snapseed, you can sharpen blurry photos and change colors. It’s great for both pros and beginners. Snapseed is a key tool for anyone who loves mobile photo editing.
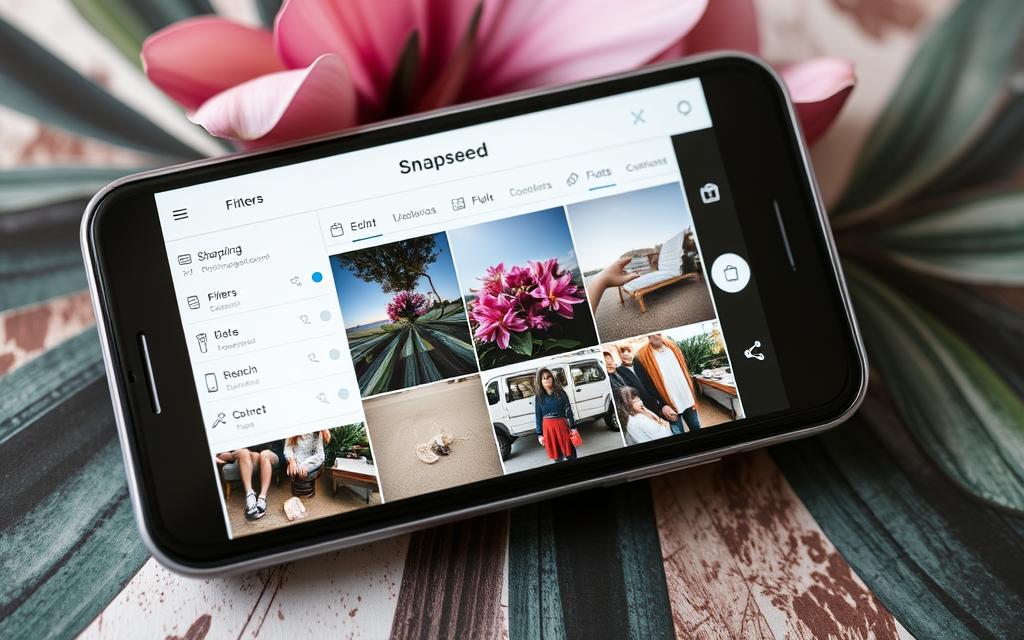
“Snapseed is a game-changer for mobile photographers who want to take their images to the next level.”
Accessing the Editing Tools in Snapseed
Unlocking Snapseed’s power for sharpening images starts with knowing how to use it. A few simple steps will get you to the editing tools. Then, you can make your blurry photos sharp and beautiful.
Opening Your Photo
To start, open the photo you want to sharpen in Snapseed. Tap the “+” icon at the bottom of the screen. Choose your photo from your device’s library or gallery. After loading, you can explore the app’s editing features.
Finding the Tools You Need
Snapseed’s design makes finding tools easy. Tap the “Tools” icon at the bottom. You’ll see a menu with various editing options. Look for the “Details” tool to sharpen your photos.
Knowing Snapseed’s layout helps you use its image sharpening features. With a few taps, you can make your blurry images sharp and beautiful.
Applying the Sharpening Tool
Open your blurry image in Snapseed. Now, it’s time to use the sharpening tools. The “Details” feature is key to making your photos clear.
Selecting the “Details” Tool
First, find the “Details” tool in the menu. This tool helps you sharpen and clear your blurry image correction. Adjusting settings can make your photos stand out.
Adjusting the Structure and Sharpening Settings
In the “Details” tool, you’ll see two sliders: “Structure” and “Sharpening.” The “Structure” slider improves definition and contrast. The “Sharpening” slider boosts How to Sharpen Blurry Photos in Snapseed.
Start by increasing the “Structure” setting a bit. Be careful not to over-sharpen, which can make your image look grainy. Then, adjust the “Sharpening” slider to get the right balance. Keep trying different settings until you’re happy with the result.
“The key to a great photo is in the details. With Snapseed’s sharpening tools, you can bring your blurry images back to life and make them truly shine.”
Remember, the best settings depend on your image. So, don’t hesitate to experiment. Find the perfect mix that improves your blurry image correction without losing quality.
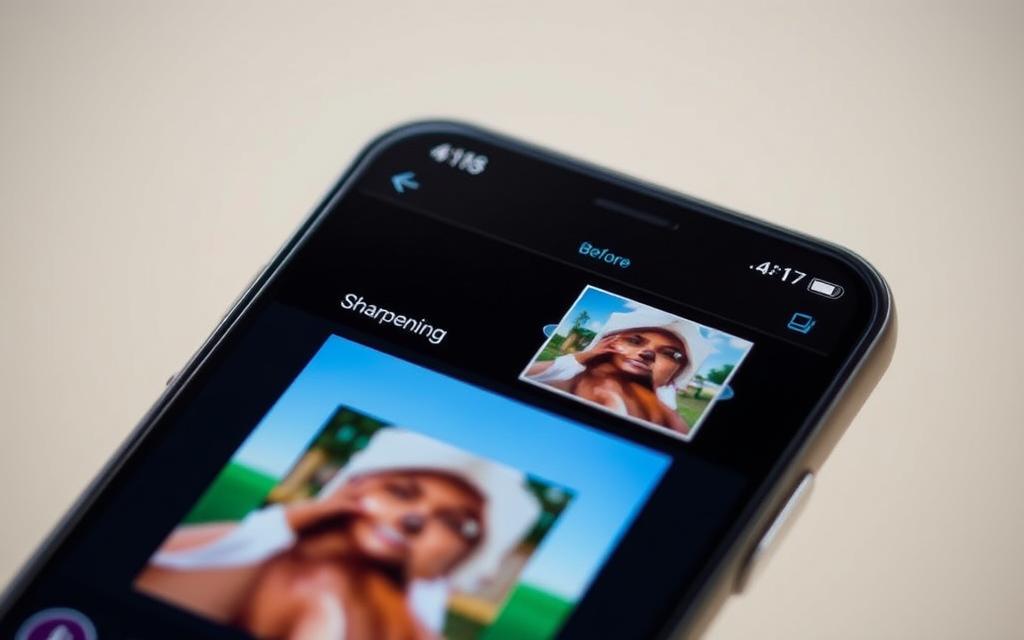
Utilizing the Tune Image Feature
The Tune Image feature in Snapseed is great for making your photos clearer and sharper. You can tweak the brightness, contrast, and colors to make your images stand out. Let’s see how to use this feature to its fullest.
Fine-Tuning Brightness and Contrast
Start by adjusting the brightness and contrast of your photo. These changes can make a big difference in how sharp and clear your image looks. By tweaking these settings, you can reveal more details and make your photo more striking.
To change the brightness and contrast, go to the Tune Image tool in Snapseed. Use the sliders to find the right balance. A well-balanced image with the right brightness and contrast will improve image clarity improvement a lot.
Enhancing Colors for Improved Clarity
The Tune Image feature also lets you boost the colors in your photo. Bright, rich colors can make your image sharper and more interesting. Try out the Warmth, Saturation, and Ambiance sliders to find the best color mix for your photo editing needs.
Remember, the secret to great photo editing is finding the right balance. Don’t overdo it with sharpening or color saturation, as it can make your photos look unnatural. Instead, make small, careful changes to improve the clarity and beauty of your photos.
Exploring the Selective Tool
The Selective tool in Snapseed is great for sharpening blurry photos. It lets you focus on certain parts of the image. This way, you can enhance details without making the whole photo too sharp.
Targeting Specific Areas for Sharpening
To use the Selective tool, open your blurry photo in Snapseed. Then, go to the “Selective” option. You can draw a selection around the area you want to sharpen.
The tool has sliders for Structure and Sharpening. These help you adjust the selected region. This way, you can sharpen specific parts without overdoing it.
Comparing Before and After Adjustments
- It’s important to compare the original and edited photos. Snapseed makes this easy with a split-screen view.
- Use this view to see how your changes affect the photo. Look at the details, textures, and clarity.
- Make sure the sharpening improves the photo without causing new problems.
Using the Selective tool and comparing your work helps a lot. It ensures your blurry photo looks sharp and appealing. This method helps you get the best results in Snapseed.
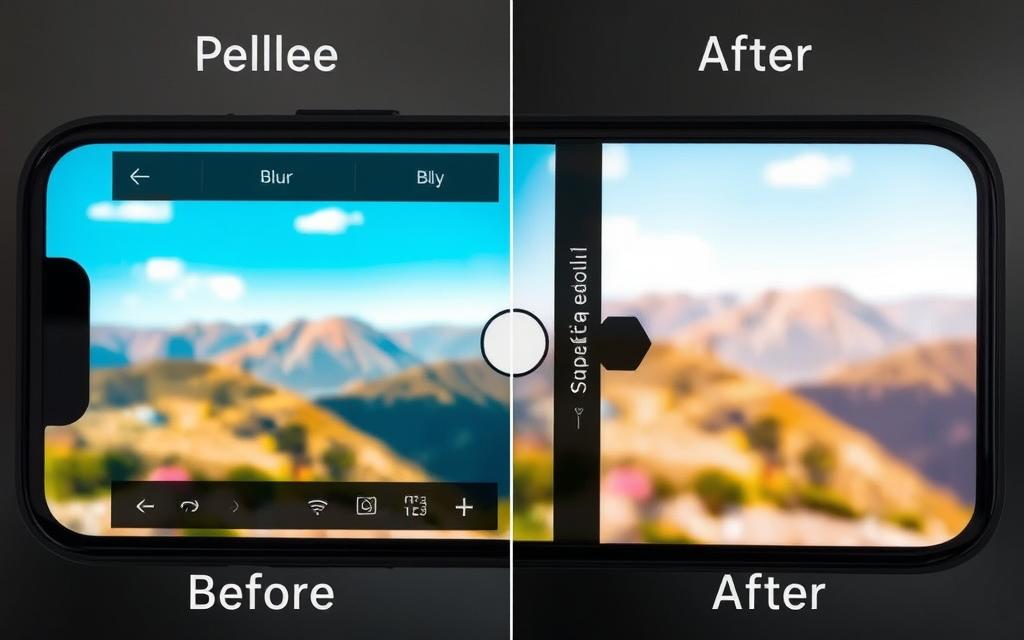
| Feature | Description | Benefit |
|---|---|---|
| Selective Tool | Allows you to target specific areas of the image for sharpening | Avoids over-sharpening the entire photo and creates a more balanced, natural-looking result |
| Split-Screen View | Enables you to toggle between the original and edited versions of the image | Helps you assess the effectiveness of your sharpening adjustments and ensure you achieve the desired level of clarity |
Saving and Exporting Your Enhanced Photo
After you’ve edited your photo in Snapseed, it’s time to save and share it. Picking the right file format is key. It keeps your photo quality high and ready for sharing.
Choosing the Right Format
Think about how you’ll use your photo and what quality you want. Snapseed has many file formats. Each one has its own benefits:
- JPEG – A common format that balances quality and size. It’s perfect for social media or websites.
- TIFF – A lossless format that keeps all details. It’s great for professional photos and high-quality prints.
- PNG – Supports transparency, ideal for images with complex backgrounds or overlays.
Try out these formats to see which one works best for you and your photo.
Sharing Your Work with Others
After saving your photo, it’s time to share it. Snapseed makes it easy to post on social media. You can share with friends, family, and other photographers.
Post your photography tips on Instagram, Facebook, or other sites. Use captions, hashtags, and location tags to get more views and likes.
“The true sign of intelligence is not knowledge but imagination.” – Albert Einstein
Good mobile photo editing captures the essence of your subject. Sharpening in Snapseed can improve your photography. Share your unique view with the world.
Tips for Maintaining Quality After Editing
When you use Snapseed to sharpen blurry photos, finding the right balance is key. Too much sharpening can make images look unnatural and grainy. It’s important to use the sharpening tools in Snapseed with care.
Avoiding Over-Sharpening
Start with a small adjustment in the “Details” tool in Snapseed. Slowly increase the sharpening until the image looks clear but not overdone. Be careful with fine textures like hair and fabric, as they can quickly become too sharp.
When to Use Other Editing Techniques
If a photo is very blurry, sharpening might not fix it. Try using “Tune Image” to improve brightness and color. Or, use the “Selective” tool to fix specific parts of the photo. Mixing different editing tools can often give better results than just sharpening.
FAQ
What is the best way to sharpen blurry photos in Snapseed?
Snapseed is a top mobile photo editing app. It has a powerful Sharpening tool. Use the “Details” feature to adjust structure and sharpness. Then, fine-tune with Tune Image and Selective tools.
Why is it important to have sharp, clear photos?
Sharp, clear photos make your work look professional. Blurry images can ruin your photos. Common causes include camera shake, poor focusing, and low light.
How do I download and navigate the Snapseed app?
Snapseed is free for iOS and Android. Download it from the App Store or Google Play Store. Its interface is easy to use, helping you find sharpening tools.
How do I access the sharpening tools in Snapseed?
Open your photo in Snapseed. Find sharpening tools under “Details”. This lets you adjust structure and sharpness for clearer images.
What other editing tools can I use to improve the sharpness of my photos?
Snapseed’s Tune Image and Selective tools also sharpen photos. Adjust brightness, contrast, and color for better clarity. The Selective tool sharpens specific areas.
How do I save and share my enhanced, sharpened photos?
Save your edited photo in a high-quality format. Snapseed makes sharing easy on various platforms. Your work will look great.
Are there any tips for maintaining image quality after sharpening?
Sharpening improves clarity but avoid over-sharpening. It can make photos look unnatural. For very blurry photos, try masking or selective adjustments for the best results.

