Ever wondered how pros and influencers add cool text to their photos? It’s all thanks to the Snapseed Text Tool. This feature in the popular app lets you turn simple photos into stunning works of art. Your images will grab attention, inspire, and connect with your viewers.
Key Takeaways
- Discover the versatility of the Snapseed Text Tool for enriching your photos
- Learn how to customize text styles, colors, and effects for a unique look
- Explore creative ways to use text overlays for storytelling, inspiration, and social media promotion
- Uncover tips and techniques for effectively balancing text and photo composition
- Gain confidence in experimenting with layering techniques to make your images stand out
Introduction to Snapseed and Its Features
Snapseed QR Codes is a top mobile photo editing tool. It’s loved by photographers and creative fans. They use it to make their smartphone photos better.
This app has many features. They help turn simple photos into Artistic Typography on Photos works of art.
Overview of Snapseed
Snapseed is made by Google. It’s easy to use and full of features. It lets you edit your photos well.
It’s great for both new and experienced photographers. Snapseed helps make your creative ideas real.
Why Choose Snapseed?
Snapseed is special because it edits photos without changing them forever. You can try many things without losing your original photo.
This lets you play with different ideas. You can find the perfect mix of your photo and Artistic Typography on Photos.
Importance of Creative Text in Photography
Adding creative text to photos makes them better. It adds a special touch to your Mobile Photo Editing Tools. It can turn a simple photo into something powerful.
“The best camera is the one you have with you.” – Chase Jarvis
Snapseed’s text tools let you play with Artistic Typography on Photos. You can mix text and images in new ways. This makes your photos stand out and remember.
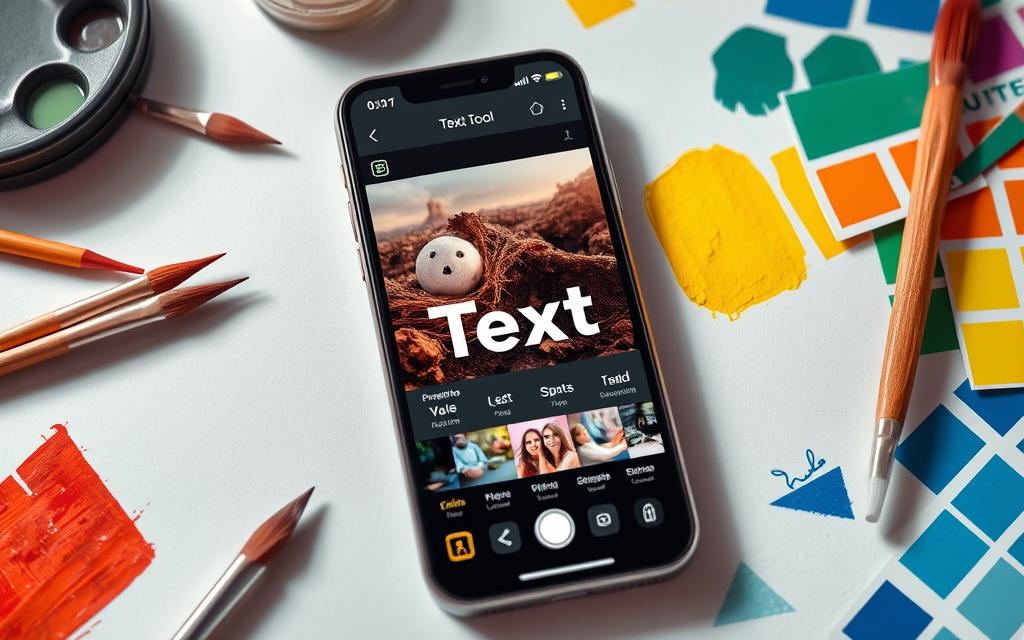
Getting Started with the Text Tool
Starting your journey with photo annotation techniques and customizing images with text is exciting. Snapseed’s Text Tool is a great place to begin. It lets you add personal text, captions, and creative touches to your photos. This turns them into stunning works of art.
Accessing the Text Tool
To start, open your photo in Snapseed and find the “Text” tool. It’s easy to get to. This makes adding text to your photos simple and fun.
Basic Functions of the Text Tool
- Add Text: Tap the “+” icon to add a text box. Type in your message or caption.
- Adjust Position: Drag the text box to move it. Find the best spot for your text.
- Edit Text: Double-tap the text box to edit. Change the text, font, size, and alignment as you like.
Supported Text Styles
Snapseed’s Text Tool has many text styles to choose from. You can pick from modern fonts to bold ones. You can also change the text color, add shadows, and backgrounds. This makes your photo annotations stand out.
| Text Style | Description |
|---|---|
| Classic | Clean, timeless fonts that blend well with your photos |
| Stylized | Unique, eye-catching typefaces that add flair |
| Handwritten | Organic, natural-looking scripts that add a personal touch |
Exploring Snapseed’s Text Tool opens up a world of photo annotation techniques and customizing images with text. It lets you make your photos come alive and grab your audience’s attention.
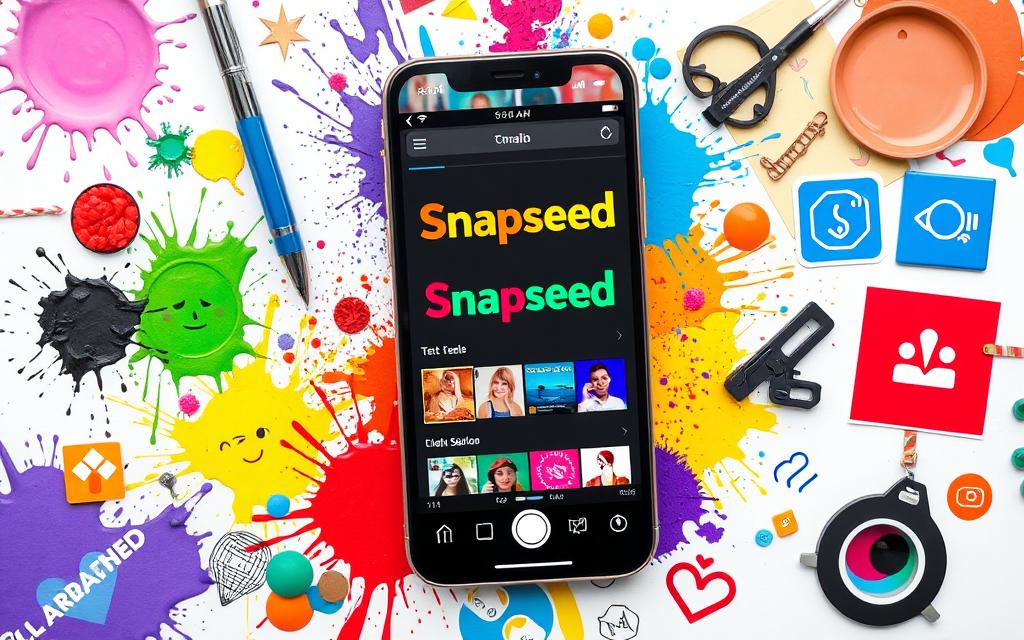
Customizing Your Text
Snapseed’s Text Tool lets you customize your text in many ways. You can change the font, style, color, and size. This makes your text look amazing.
Font Selection and Styles
The Text Tool in Snapseed has lots of fonts to choose from. You can pick modern or vintage fonts. It’s easy to find the right Text Effects for Visual Content.
- Find a wide range of font styles, from classic serif to playful script
- Change the font weight, from thin to bold, to get the look you want
- Try unique font effects, like outline or drop shadow, for depth and dimension
Color and Size Adjustments
The Text Tool also lets you change the color and size of your text. This makes sure it fits well with your image. Try different colors to make your text pop or blend in.
- Choose from a wide range of colors to match your image
- Adjust the text size for the right balance and emphasis
- Use the tool’s scaling options to resize your text without losing shape
Adding Shadows and Backgrounds
The Text Tool in Snapseed also lets you add shadows and backgrounds. These features add depth and interest to your Image Text Styling. They make your Text Effects for Visual Content really grab attention.
| Feature | Description |
|---|---|
| Shadows | Add realistic drop shadows to your text, adjusting the angle, distance, and opacity to achieve the desired effect. |
| Backgrounds | Apply various background styles, such as solid colors or gradient fills, to make your text stand out and create a polished, professional look. |
Using Snapseed’s Text Tool can really improve your image editing skills. You can make your Image Text Styling and Text Effects for Visual Content look amazing.

Creative Uses of Text in Photos
The Snapseed Text Tool opens up a world of creativity. It’s not just for captions. Use it for Creative Photo Captioning and Text Overlays on Images. This way, you can tell stories and connect with your audience in new ways.
Text Overlays for Storytelling
Text overlays can add depth to your photos. They can turn a simple moment or landscape into a powerful story. Try different fonts, sizes, and colors to match the mood of your photo.
Inspirational Quotes and Captions
Share impactful quotes or captions that inspire your viewers. Choose text that fits the emotion or message you want to share. Place it in a way that looks natural with the photo.
Promotional Material for Social Media
Make your social media stand out with the Snapseed Text Tool. Create eye-catching images that show off your products or brand. Use text to clearly share your message. This combo can help you grab attention and connect with your audience.
“The right text can transform a good photo into a remarkable one.”
Let the Snapseed Text Tool unleash your creativity. Whether you’re telling a story, sharing a quote, or promoting your brand, the options are endless. Text and images together can create something truly special.
Tips for Using the Text Tool Effectively
Exploring Snapseed’s Text Tool can make your mobile photos pop. It’s key to mix your text with the photo’s look. This way, you can turn simple photos into stunning stories.
Balancing Text and Photo Composition
Think about where you place text in your photos. Make sure it doesn’t hide important parts. Try different sizes and angles to find the best spot for your text.
Experimenting with Layering Techniques
Snapseed lets you stack text layers for depth. Mix text sizes and transparencies for cool effects. Blend text with other tools for even more interest.
Final Touches and Exporting Your Creation
Review your photo with text before you’re done. Adjust colors and positions to match your style. Export it in high quality to share your work. Snapseed’s Text Tool can make your photos stand out.
FAQ
What is the Snapseed Text Tool and how can it help me enhance my photos?
The Snapseed Text Tool lets you add creative text to your photos. It’s in the Snapseed photo editing app. This tool can make your photos better, tell stories, and grab attention on social media.
Why is Snapseed a popular choice for mobile photo editing?
Snapseed is loved for its many features and easy use. It lets you make your photos look professional. The Text Tool is one of the many tools that help you be creative.
How do I access the Text Tool in Snapseed?
Open Snapseed, pick your photo, and find the “Text” option. This lets you add and change text on your photo.
What text styles and customization options are available in Snapseed’s Text Tool?
Snapseed’s Text Tool has many fonts, colors, sizes, and more. You can add shadows and backgrounds. This makes your text look great with your photos.
How can I use the Text Tool for creative storytelling and social media content?
Use the Text Tool for quotes, captions, or social media ads. Try different styles and places to make your photos stand out.
Do you have any tips for using the Text Tool effectively?
To use the Text Tool well, balance text with your photo. Try layering and add final touches before sharing. These tips will make your photos look amazing.

