Did you know over 80% of pro photographers use mobile apps like Snapseed? This tool is great for adding backgrounds, removing distractions, and making photos look amazing. I’ll show you how to use Snapseed’s Expand tool to improve your photo editing.
How to use Snapseed expand tool to add background? Space, follow these steps:
- Open Snapseed: Load your photo.
- Select the Expand Tool: Tap on the “Tools” tab, then choose “Expand.”
- Choose Fill Type: Select either “Smart,” “White,” or “Black” fill depending on your needs.
- Adjust Edges: Drag the edges of your photo to add more space. Pinch and zoom to adjust all four edges simultaneously.
- Apply Changes: Tap the checkmark to apply the changes.
This tool helps you create more space around your image, which you can then use to add a new background
Key Takeaways
- Discover the power of Snapseed QR Codes Expand tool to add new backgrounds and enhance your photos
- Learn how to prepare your images for background addition and ensure seamless integration
- Explore step-by-step instructions for using the Expand tool effectively
- Uncover advanced tips and tricks for blending techniques, lighting adjustments, and color optimization
- Avoid common pitfalls and learn from inspiring examples of background addition
Snapseed’s Expand Tool
Snapseed is a top mobile photo editing app. It has a powerful tool called the Expand tool. This tool lets you stretch your photo’s edges. It’s great for adding new backgrounds or context.
What is the Expand Tool?
The Expand tool in Snapseed changes mobile photography. It lets you grow your image’s edges. This makes your photo bigger and ready for new backgrounds or frames.
Benefits of Using the Expand Tool
The Expand tool in Snapseed has many benefits. It helps make your mobile photos better:
- Photo background addition: You can add a new background to your photo. This makes your image more interesting and complete.
- Image composition enhancement: You can change how your photo looks by expanding it. This lets you try out different views and sizes.
- Flexible editing options: The Expand tool works well with Snapseed’s other editing tools. You can adjust the background, lighting, and mix everything together for a great look.
The Expand tool in Snapseed is great for all photographers. It lets you add custom backgrounds and improve your photo’s look. This tool opens up many creative options for your mobile photos.
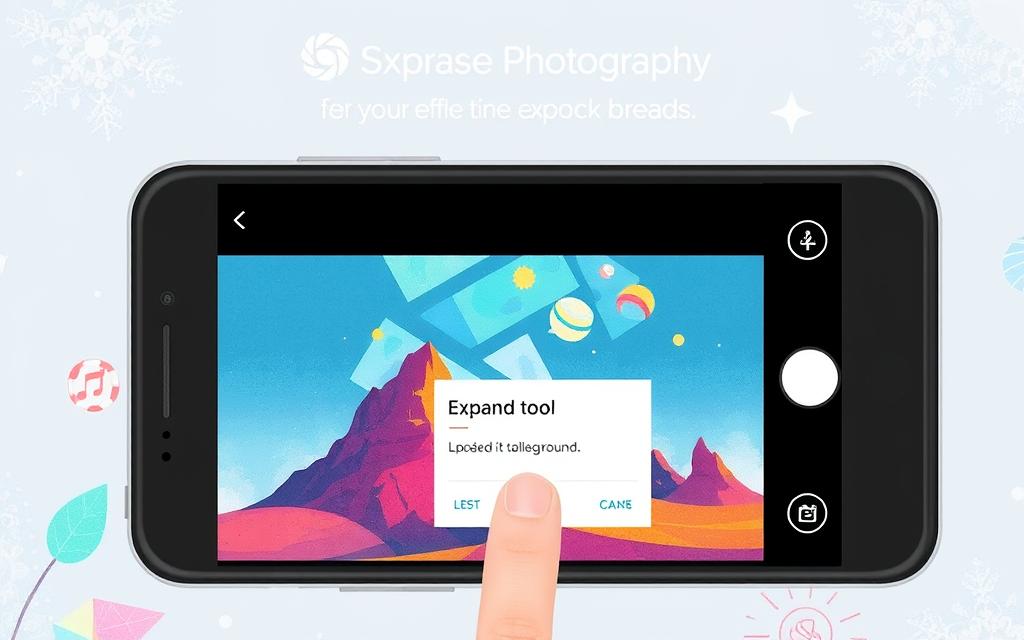
Preparing Your Image for Background Addition
Before you start with Snapseed’s Expand tool, make sure your image is ready. This step is key for a smooth editing process. Let’s look at what you need to do to get ready.
Optimize Photo Composition
First, check how your image is set up. Make sure your main subject is in the right spot. You might need to crop it to focus on what’s important.
Resize and Adjust the Image
Then, look at the image size and resolution. Changing the size can help with adding a background. You might also need to change the aspect ratio for your image.
Clean Up the Edges
Focus on the edges of your subject. They’re important for blending the new background well. Use Snapseed’s tools to clean up the edges and remove distractions.
By preparing your image well, you’ll get better results with Snapseed’s Expand tool. The effort you put in before editing will make your final image look great.

“Proper preparation is the key to unlocking the full potential of Snapseed’s Expand tool.”
Step-by-Step Guide to Using the Expand Tool
Now, let’s get started with Snapseed’s Expand tool. I’ll guide you through selecting the tool, adjusting the area, and adding a new background. You’ll learn how to use the Expand tool to improve your photos.
Selecting the Expand Tool
First, open your image in Snapseed. Find the Expand tool in the “Tools” menu or “Adjustment” tab. Tap it to select, and a grid will show up on your image.
Adjusting the Expand Area
The Expand tool lets you add space to your image’s edges. Pinch and drag the grid corners to change its size and shape. Use sliders for more precise adjustments.
Filling the Expanded Area
After setting the Expand area, fill the new space. Snapseed lets you add solid colors, images, or blurred backgrounds. Try different options to match your photo.
Follow these steps to use Snapseed’s Expand tool. It’s great for adding new backgrounds or expanding your images. This feature can change your image editing workflow and make your photo background addition effects amazing.
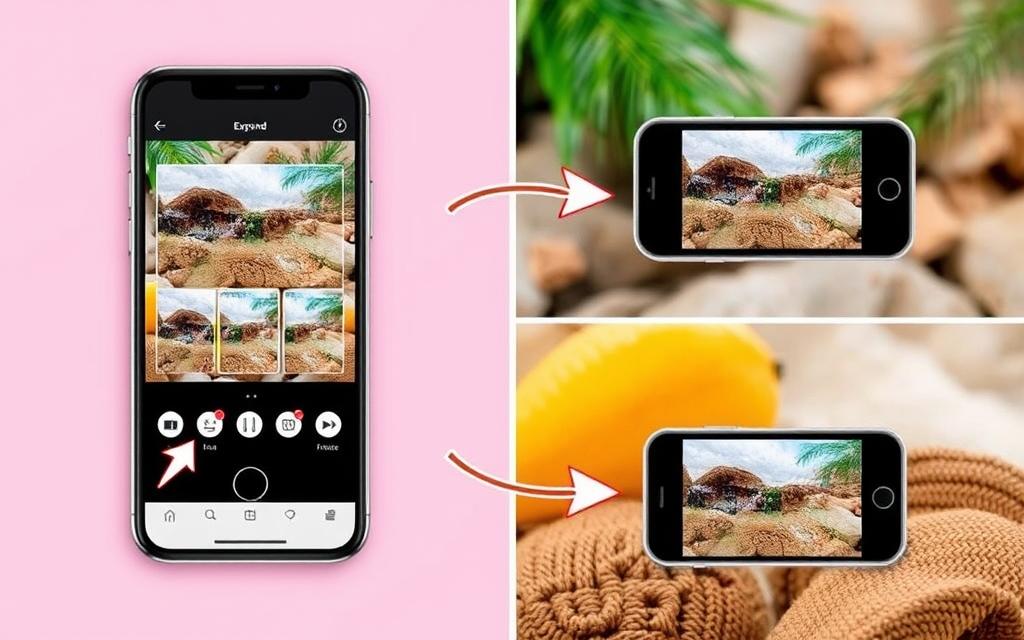
How to use Snapseed expand tool to add background?
I’ll show you how to use Snapseed’s Expand tool to add a new background to your photos. This tool lets you extend your image’s canvas. It’s great for making your photos look better and adding new backgrounds.
The Expand tool in Snapseed is amazing for mobile photo editing fans. It helps you how to add background in snapseed and make your photos stand out. It’s perfect for photo background replacement and learning image editing techniques for mobile photo editing.
- Start by opening your desired image in Snapseed.
- Locate and select the Expand tool from the menu.
- Adjust the size and position of the Expand area to cover the desired background region.
- Choose a suitable background image or pattern to fill the expanded area.
- Experiment with blending techniques to seamlessly integrate the new background with the original photo.
- Fine-tune the lighting, color, and overall composition to ensure a cohesive and visually appealing result.
“The Expand tool in Snapseed has completely transformed the way I approach photo editing. It’s a game-changer for adding custom backgrounds and enhancing my images.”
Learning the Expand tool opens up a world of creativity. It boosts your photo background replacement skills. Have fun and explore the endless possibilities of this feature in Snapseed.
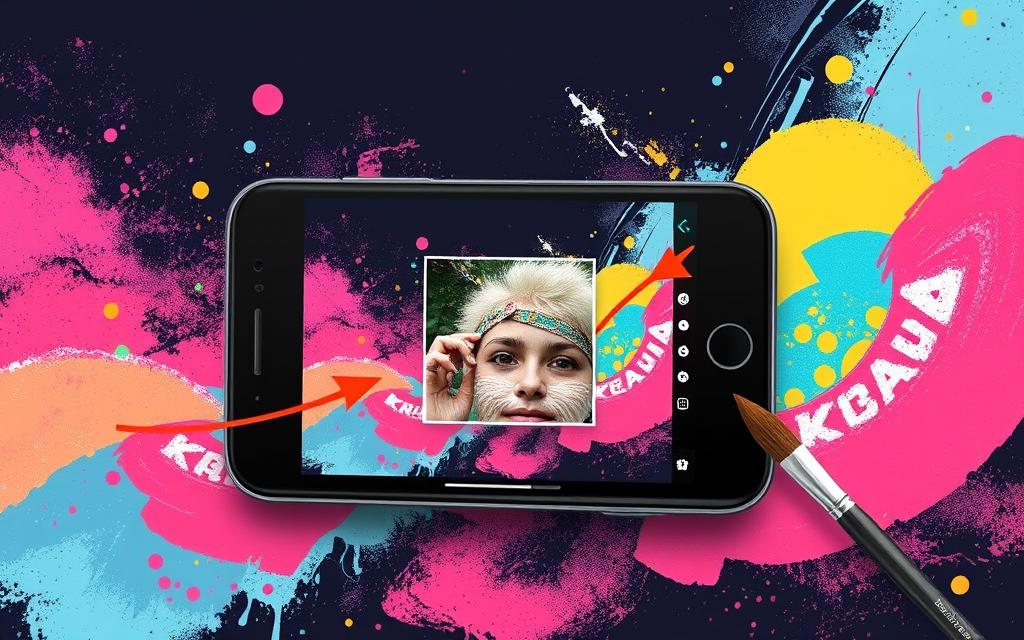
Advanced Tips and Tricks
To master the Snapseed Expand tool, you need to learn advanced techniques. These include strategic blending and adjusting lighting and color. This way, you can make your images look professional and stunning.
Blending Techniques
Blending is key to a natural background addition. Use the Blend tool in Snapseed to soften the edges. This makes the new background blend smoothly with the original image.
Try different Blend settings like Opacity and Radius. Find the right mix for your photo.
The Masking tool in Snapseed is also useful. It lets you apply the Expand effect only where you want. This helps you blend the new background with the scene.
Adjusting Lighting and Color
After adding the background, make sure the lighting and color match. Use Snapseed’s tools like Brightness, Contrast, and Saturation. This ensures the new background fits well with the original photo.
For more control, check out Snapseed’s Curves, White Balance, and Selective tools. These help you adjust the image’s tones and colors. This makes your image look polished and striking.
Remember, mastering these tips takes practice. But with patience and creativity, you can make amazing images. These will impress your audience and show off your Snapseed skills.
Common Pitfalls and How to Avoid Them
The Snapseed Expand tool can greatly improve your photos. But, there are common mistakes to watch out for. Issues like poorly blended backgrounds and unnatural lighting can ruin your image. Luckily, with the right techniques, you can avoid these mistakes and get great results.
One big problem is blending the original image with the new background. If the edges are harsh or the textures don’t match, it looks bad. To fix this, use Snapseed’s tools to blend the edges smoothly.
Another issue is when the lighting in the new background doesn’t match the original. This makes the image look fake. To solve this, adjust the lighting in the new area to match the original scene using Snapseed’s tools.
| Common background addition problems | Solutions to avoid pitfalls |
|---|---|
| Poorly blended edges | Use Snapseed’s blending tools to softly feather the edges |
| Mismatched lighting | Adjust the lighting to harmonize the expanded area with the original scene |
| Distracting or unnatural elements | Carefully select and edit the background to ensure it complements the main subject |
By knowing these common mistakes and how to fix them, you can make the most of Snapseed’s Expand tool. You’ll be able to add stunning backgrounds to your photos.
Showcase: Inspiring Examples of Background Addition
The Snapseed Expand tool opens up endless possibilities for photo enhancement. I’ve picked out some amazing examples to show you how it can change your photos. These examples will inspire you to explore new ideas in your photo editing.
With the Expand tool, you can change distracting backgrounds or add exciting new settings. This makes your images stand out and creates stunning compositions. Let’s look at some of the best snapseed expand tool examples to spark your creativity.
- A serene landscape gets a majestic mountain backdrop, making it breathtaking.
- A simple portrait gets a vibrant cityscape background, showing off the tool’s power.
- An ordinary street scene gets a dreamy background, showing the Expand tool’s versatility.
- A stunning sunset gets a dramatic cloud formation, making it a stunning piece.
| Image | Description | Technique |
|---|---|---|
| A serene landscape photograph is elevated by adding a majestic mountain backdrop. | Careful selection and blending of the expanded area to create a seamless transition. | |
| A simple portrait is transformed by replacing the plain background with a vibrant, colorful cityscape. | Precise masking and color adjustment to integrate the new background. | |
| An ordinary street scene is elevated by seamlessly integrating a dreamy, ethereal background. | Skillful use of lighting and texture blending to create a cohesive and immersive scene. | |
| A stunning sunset is amplified by adding a dramatic cloud formation. | Careful selection and adjustment of the expanded area to complement the original scene. |
These examples show the Snapseed Expand tool’s amazing power. They show how it can change your photos and improve your photo editing portfolio. By looking at these snapseed expand tool examples, you’ll learn new things and get inspired for your own mobile photography inspiration projects.
Alternatives to Snapseed’s Expand Tool
Snapseed’s Expand tool is great for adding backgrounds to photos. But, there are other options too. You can use image editing apps or tools made just for adding backgrounds.
Adobe Photoshop Express is a good choice. It makes removing and adding backgrounds easy. Canva also has lots of tools for adding backgrounds and expanding your canvas.
Stackables, Snapseed’s sibling app, is another option. It’s not just for backgrounds. It lets you add overlays, textures, and effects to your photos.
For tools just for backgrounds, try Superimpose or Background Eraser. They help you remove subjects from their backgrounds and add them to new ones.
Choosing the right tool depends on what you need. These alternatives to Snapseed’s Expand tool can help you make your photos look amazing.
Conclusion
I’ve shown you how to use Snapseed’s Expand tool to add backgrounds and improve your photos. You now know how to prepare your image and use advanced techniques. This tool can open up many creative possibilities, so feel free to try new things.
The main points of this guide are about getting your image ready, using the Expand tool step by step, and learning advanced blending and lighting. By following these photo editing best practices, you can make your mobile photography enhancement and image composition improvement better.
Keep practicing and exploring the creative side of the Expand tool. Happy editing!
FAQ: How to use Snapseed expand tool to add background?
What is the Snapseed Expand tool?
The Snapseed Expand tool lets you grow your image’s edges. You can add a new background or setting to your photos. It’s great for removing unwanted backgrounds, swapping them for better ones, or making your photos bigger and more stunning.
How do I use the Snapseed Expand tool to add a background?
To add a background with the Snapseed Expand tool, follow these steps: 1. Open your photo in Snapseed and pick the Expand tool. 2. Change the expand area to match what you need, like the size and where the new background will be. 3. Use a background image or color in the expanded area. 4. Make the new background blend well with the original photo by tweaking the lighting, color, and more.
What are the benefits of using the Snapseed Expand tool?
Using the Snapseed Expand tool has many benefits. It lets you: – Get rid of distracting backgrounds and put in better ones – Make your photo bigger to create a more interesting picture – Improve your photo’s look and feel – Give you more freedom to be creative with your photos
How do I prepare my image for background addition using the Snapseed Expand tool?
Before using the Expand tool, get your image ready by:
1. Cutting the photo to make sure your main subject is right.
2. Changing the image size to what you want.
3. Adjusting the photo’s layout and frame for a good base for the background.
What are some advanced tips and tricks for using the Snapseed Expand tool?
For advanced use of the Snapseed Expand tool, try these tips: – Play with blending to mix the new background smoothly. – Adjust the lighting and colors to make the image look natural and cohesive. – Use layer masking and other advanced tools to fine-tune the background. – Try creative uses of the Expand tool, like for surreal or abstract photos.
What are some common pitfalls to avoid when using the Snapseed Expand tool?
Avoid these common mistakes with the Snapseed Expand tool: – Badly blended or mismatched backgrounds – Unnatural lighting or colors – Distracting edges or artifacts in the expanded area – Making the canvas too big, leading to an unbalanced photo
Are there any alternatives to Snapseed’s Expand tool for adding backgrounds?
Yes, there are other tools for adding backgrounds, like: – Adobe Photoshop (for desktop) – Canva (online) – Pixlr (online and mobile) – Photoshop Express (mobile) – GIMP (for desktop) Each tool has its own features, so you can choose the best one for your photo editing needs.
How to use Snapseed expand tool to add background?
To use the Expand tool in Snapseed to add background space, follow these steps:
Open Snapseed: Load your photo.
Select the Expand Tool: Tap on the “Tools” tab, then choose “Expand.”
Choose Fill Type: Select either “Smart,” “White,” or “Black” fill depending on your needs.
Adjust Edges: Drag the edges of your photo to add more space. Pinch and zoom to adjust all four edges simultaneously.
Apply Changes: Tap the checkmark to apply the changes.
This tool helps you create more space around your image, which you can then use to add a new background

